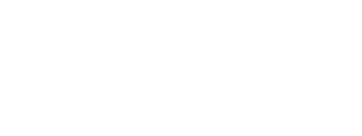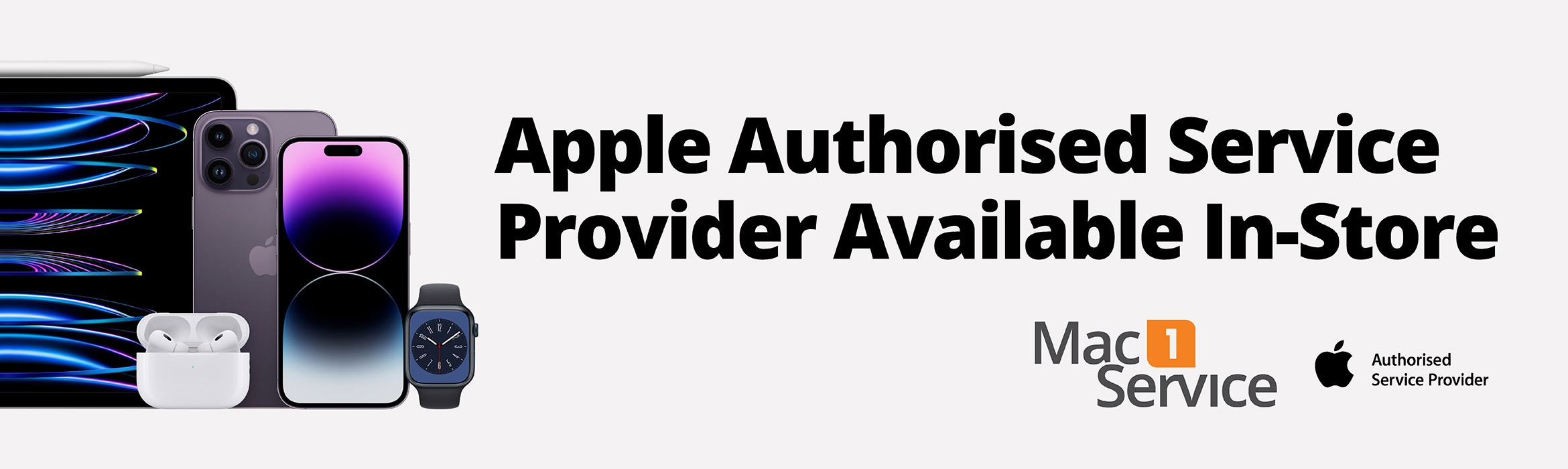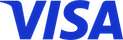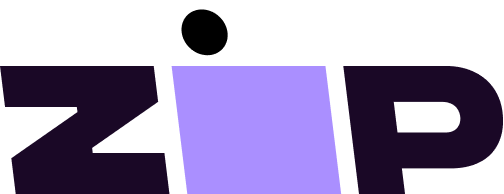iPhone Backup Options
iCloud Backup: Use Apple's iCloud service to automatically back up your iPhone over a Wi-Fi connection. To enable this, go to "Settings" > [your name] > "iCloud" > "iCloud Backup" and toggle it on. iCloud backups include your device settings, app data, photos, videos, and more.
Some popular alternative backup Options:
- iTunes or Finder Backup: Connect your iPhone to a computer with iTunes (for Windows and for macOS Mojave and earlier) or Finder (for macOS Catalina and later) to create a local backup. Launch iTunes or Finder, select your device, and choose the option to "Back Up Now." This method creates a complete backup of your iPhone's data, including apps, settings, photos, and more.
- Google Photos: Install the Google Photos app and enable the "Backup & Sync" feature to automatically upload your iPhone photos and videos to your Google account. This provides an additional backup for your media files and allows you to access them from other devices.
- Dropbox or OneDrive: Similar to Google Photos, you can install the Dropbox or Microsoft OneDrive app and enable the automatic photo and video upload feature. These cloud storage services provide an extra backup for your media files and offer cross-device accessibility.
- External Hard Drive: Connect your iPhone to a computer and manually copy and paste your photos, videos, and other important files to an external hard drive. This method requires manual effort and is best suited for selective backups rather than comprehensive backups.
Mac Backup Options
iCloud: Apple's iCloud service offers iCloud Drive for storing and syncing files. To enable iCloud to backup your files, go to "System Preferences" > "Apple ID" > "iCloud" > Locate iCloud Drive > "Options" and select "Desktop & Documents Folders”. iCloud offers backups of many other applications such as Photos, Contacts, Calendar and more.
Some popular alternative backup Options:
- Time Machine: Use Apple's built-in backup solution called Time Machine. Connect an external hard drive to your Mac and set it up as a Time Machine backup disk. Time Machine automatically backs up your entire Mac, including system files, apps, documents, and settings. It provides an easy way to restore your data in case of data loss or system issues.
- External Hard Drive: Connect an external hard drive to your Mac and manually copy important files, folders, or the entire contents of your Mac to the external drive.