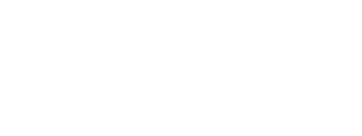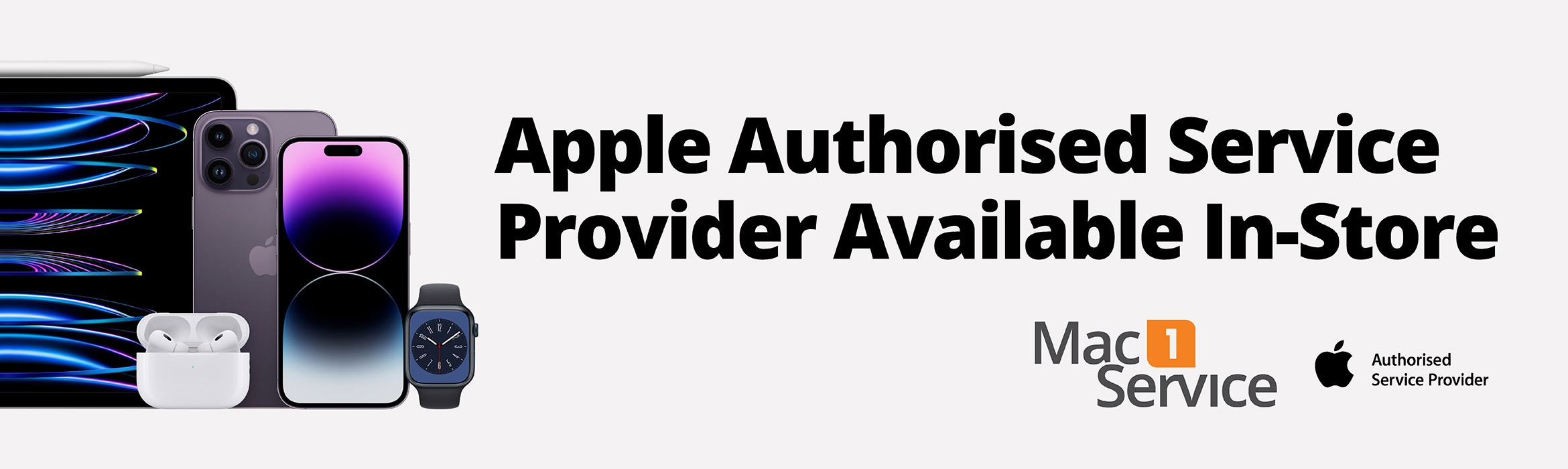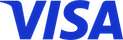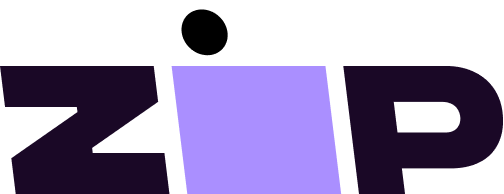(Click on the links Below)
An app has become unresponsive
It runs slower than it used to
You can’t get past the boot up screen
How to Perform a Forced Restart your iPad
If your iPad has shutdown and won’t turn back on even when connected to power try this step first (This step is known as a Hard Restart).
iPad with a Home Button:
Keep iPad plugged into power - press and hold the On/Off Button and Home Button simultaneously until Apple Logo appears on screen then release the buttons.
iPad without Home Button:
Keep iPad plugged into power - quick press the Volume Up Button, then quick press the Volume Down Button and then press and hold the On/Off Button till the Apple Logo appears on screen and release the On/Off Button.
If this step does not resolve the problem we recommend customer comes into store.
If the screen is unresponsive try this step first (This step is known as a Hard Restart).
iPad with a Home Button:
Press and hold the On/Off Button and Home Button simultaneously until the iPad turns off. Restart the iPad as normal and monitor to see if the issue persists.
iPad without Home Button:
Quick press the Volume Up Button, then quick press the Volume Down Button and then press and hold the On/Off Button till the iPad turns off. Restart the iPad as normal and monitor to see if the issue persists.
If this step does not resolve the problem we recommend customer comes into store.
If you are experiencing problems connecting to WiFi on your iPad and it’s a WiFi network you’ve connected to previously. Try these steps first:
- Restart the iPad.
- Hard Restart the iPad:
- iPad with a Home Button:
Press and hold the On/Off Button and Home Button simultaneously until the iPad turns off. Restart the iPad as normal and monitor to see if the issue persists. - iPad without Home Button:
Quick press the Volume Up Button, then quick press the Volume Down Button and then press and hold the On/Off Button till the iPad turns off. Restart the iPad as normal and monitor to see if the issue persists. - Plug iPad into a computer and attempt an iPadOS update - if required.
- Open Settings - tap on WiFi, click on the name of your WiFi network and then click on Forget This Network. Tap on the WiFi Network name again and enter the WiFi password (this is generally located on the bottom or side of modem).
- Open settings - tap on General, tap on Transfer or Reset iPad, tap on Reset Network Settings. Tap on the WiFi Network name again and enter the WiFi password (this is generally located on the bottom or side of modem).
If these steps do not resolve the problem we recommend customer comes into store.
- If the WiFi toggle switch is greyed out - this means it is a hardware issue and will need to be seen by a Technician.
An app has become unresponsive
If your iPad has a Home button, double-click on it to open Recent Apps. If you have a newer iPad without a Home button, swipe up from the bottom and pause your finger in the middle of the screen. Once done, you will return to the Recent Apps view if you have other open apps; otherwise, you’ll see your tablet’s main screen.
When the recently opened Apps appear on the screen flick them upwards to shutdown the Apps and open up the App that was unresponsive to check if issue is resolved. If this does not resolve issue - delete App and re-install.
In case your iPad does not charge after you plug it in, check if the issue persists with another cable or charger (make sure not to use an iPhone charger as its wattage is too low for the iPad). Try the iPad cable and charger to recharge another iPad if one is available. If this works, then your iPad most likely doesn’t have a problem, but your charging accessories might.
If these steps do not resolve the problem we recommend customer comes into store.
It runs slower than it used to
If the iPad is running slower than it used too, try these steps first:
- Restart the iPad.
- Close recently opened Apps by - double-clicking on the Home Button to bring up Recent Apps. If you have a newer iPad without a Home button, swipe up from the bottom and pause your finger in the middle of the screen. Once done, you will return to the Recent Apps view if you have other open apps. When the recently opened Apps appear on the screen flick them upwards to shutdown the Apps and open up the App that was unresponsive to check if issue is resolved.
- Open Safari and how many Tabs are open. I there are more than 2 - 3 Tabs open, close all the other Tabs.
- Check to see if there are any iPadOS updates and update to the latest iPadOS.
- Check iPad Storage in Settings by - tapping on Settings, tap General, tap About, scroll down to Capacity. If your device has less than 10% of its storage capacity left it will slow down the device. Recommendation to back up some of the files (eg. Photos) to another location.
- Check Battery Health by - tapping Settings, tap Battery, tap Battery Health and Charging and checking Battery Capacity. If Battery capacity is less than 80% then your device may slow down as a result. * Battery capacity is not to be confused with Battery charge.
If these steps do not resolve the problem we recommend customer comes into store.
Although force restarting your iPad might clear some temporary issues, some problems might crop up again if they’re caused by a persistent software bug. For this reason, you should check if the app developer or Apple have released an update for your iPad.
First, look at your installed apps to see if they need an update. To do so, open the App Store, then tap on your Profile Icon in the screen’s upper-right corner. In the Account view, scroll down until you see Upcoming Automatic Updates. If all your apps are updated, you won’t see it. But if you see this list, tap on Update All.
If the issue persists then the iPad will need to be Factory Reset by tapping on Settings, tap on General, tap on Erase All Content and Settings. Before taking this step make sure all your information is syncing to iCloud.
How to check if information is syncing to iCloud - tap on Settings, tap on your name at the top, tap on iCloud, under Apps Using iCloud - tap on show all and then make sure that the toggle switches are turned on for the Apps that have information that needs to be synced to iCloud.
It is advisable to not restore from a back up as issue may return.
If these steps do not resolve the problem we recommend customer comes into store.
You can’t get past the boot up screen
If the iPad does not go past the Apple Logo screen, try these steps:
- Hard Reset the iPad by:
- iPad with a Home Button:
Press and hold the On/Off Button and Home Button simultaneously until the iPad turns off. Restart the iPad as normal and monitor to see if the issue persists. - iPad without Home Button:
Quick press the Volume Up Button, then quick press the Volume Down Button and then press and hold the On/Off Button till the iPad turns off. Restart the iPad as normal and monitor to see if the issue persists. - Plug iPad into a computer (if one is available) and attempt to restore device - https://support.apple.com/en-us/HT201252. Disclaimer - this will remove all information from the iPad.
If these steps do not resolve the problem we recommend customer comes into store.
How to Perform a Forced Restart your iPad
Force restart iPad (models with Face ID or with Touch ID in the top button)
- Press and quickly release the volume button nearest to the top button.
- Press and quickly release the volume button farthest from the top button.
- Press and hold the top button.
- When the Apple logo appears, release the top button.
Force restart iPad (models with the Home button)
- Press and hold the top button and the Home button at the same time. When the Apple logo appears, release both buttons.
Source: https://support.apple.com/en-au/guide/ipad/ipad9955c007/ipados