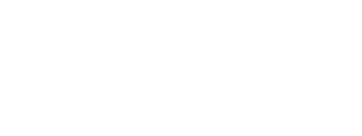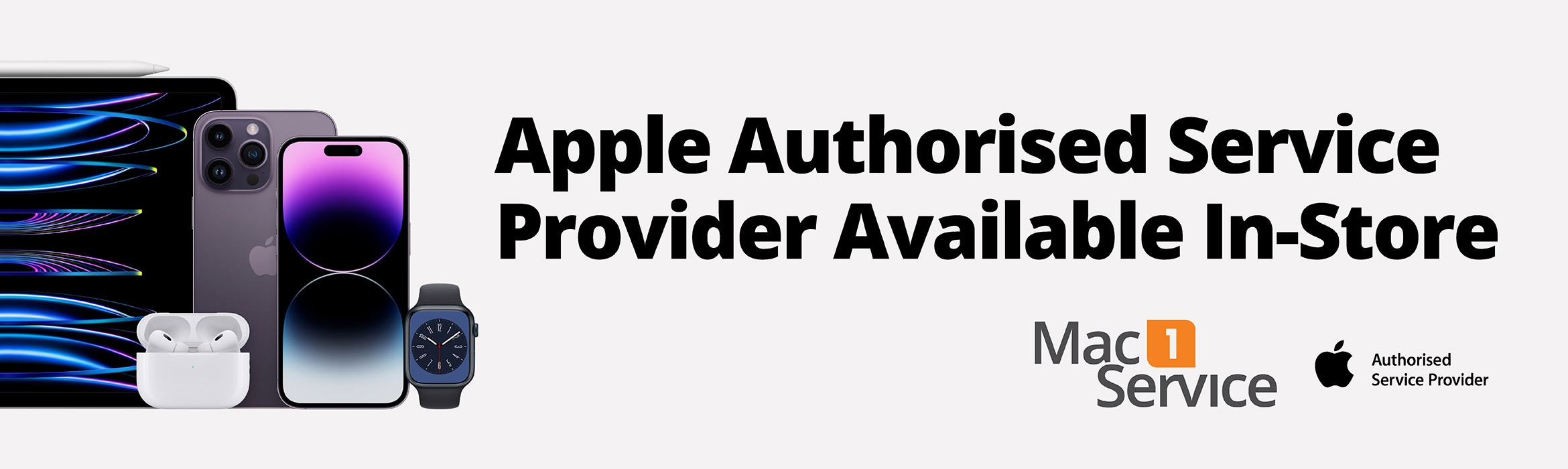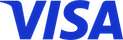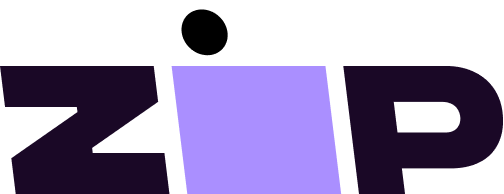How to perform a forced Restart on iPhone
iOS 16
iPhone 8, SE (2nd or 3rd generation), X, 11, 12, 13 or later
- Press and quickly release the volume up button.
- Press and quickly release the volume down button.
- Press and hold the side button.
- When the Apple logo appears, release the side button.
Source: https://support.apple.com/en-au/guide/iphone/iph8903c3ee6/16.0/ios/16.0
iOS 15
iPhone 7
- Press and hold both the volume down button and the Sleep/Wake button at the same time. When the Apple logo appears, release both buttons.
iPhone 6s or iPhone SE (1st generation)
- Press and hold both the Sleep/Wake button and the Home button at the same time. When the Apple logo appears, release both buttons.
Source: https://support.apple.com/en-au/guide/iphone/iph8903c3ee6/15.0
Restore iPhone using Finder/iTunes
You can use a Mac or Windows PC to erase all data and settings from your iPhone, restore iPhone to factory settings, and install the latest version of iOS.
- Connect your iPhone to your computer with a USB or USB-C cable. You may also need an adapter.
- Turn on your iPhone.
- Do one of the following:
On a Mac (macOS 10.15 or later): Click the Finder icon in the Dock to open a Finder window, click the iPhone button in the Finder sidebar (below Locations), click General at the top of the window, then click Restore iPhone.
On a Mac (macOS 10.14 or earlier) or a Windows PC: Make sure you have the latest version of iTunes (see the Apple Support article Update to the latest version of iTunes). Open iTunes, click the iPhone button near the top left of the iTunes window, click Summary, then click Restore iPhone.
Source: https://support.apple.com/en-au/guide/iphone/iph7a2a9399b/16.0/ios/16.0#iph622110a2d
Restore using Finder/iTunes if then device is not booting/is not functioning correctly.
- Make sure your Mac is up to date. If you're using iTunes, make sure you have the latest version of iTunes.
- On a Mac with macOS Catalina or later, open Finder. On a Mac with macOS Mojave or earlier, or on a PC, open iTunes. If iTunes is already open, close it, then open it again. Find out which macOS your Mac is using.
- Keep your device connected and wait until the recovery mode screen appears:
- iPhone 8 or later, including iPhone SE (2nd generation): Press and quickly release the volume up button. Press and quickly release the volume down button. Then press and hold the side button until you see the recovery mode screen.
- iPhone 7, iPhone 7 Plus and iPod touch (7th generation): Press and hold the top (or side) and volume down buttons at the same time. Keep holding them until you see the recovery mode screen.
- iPhone 6s or earlier, including iPhone SE (1st generation), and iPod touch (6th generation) or earlier: Press and hold both the Home and the top (or side) buttons at the same time. Keep holding them until you see the recovery mode screen. - Locate your device on your computer. When you see the option to Restore or Update, choose Update. Your computer will try to reinstall the software without erasing your data. Wait while your computer downloads the software for your device. If the download takes more than 15 minutes and your device exits the recovery mode screen, let the download finish, then repeat step 3.