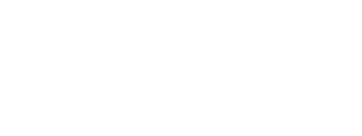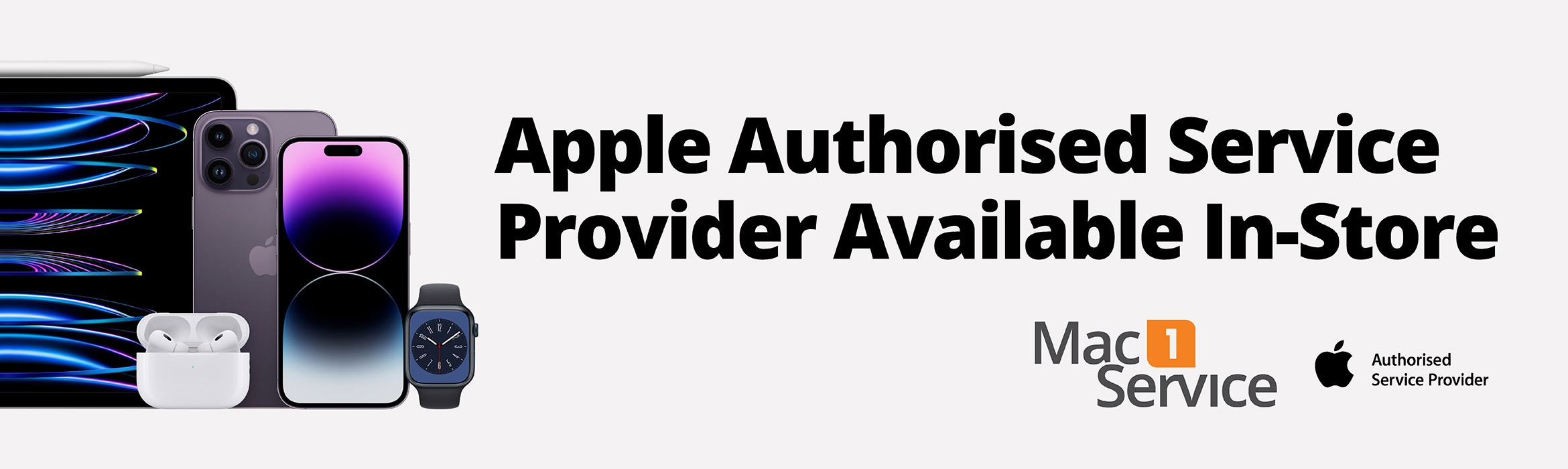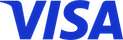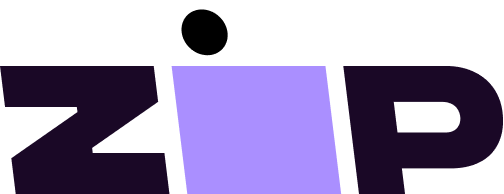Mac Troubleshooting
(Click on the related link below)
Keyboard and Trackpad Malfunctions:
Logic Board or Component Failure:
If you are experiencing problems with turning on your MacBook/Air/Pro such as:
- A blank screen
- A flashing question mark folder
- A grey screen
- Restart the Device.
- Attempt to reset the SMC(1) and PRAM(2) (Only applicable to intel based devices - computer models from 2020 or earlier).
- Restore With Internet Recovery(3) - Ensure Data is backed up to iCloud or an external hard drive.
- How to perform an SMC (System Management Controller) reset (SMC controls how the computer manages its power) - Computer must be plugged into power, hold down the Shift, Option, Command and Power keys for approximately 3 - 5 seconds. The charging light on plug will change from orange to green - this means it has reset successfully.
- How to perform a PRAM reset (this potentially fixes corrupted information issues) - Hold down P, R, Option and Command Keys while turning the computer on. Wait for the computer to do the start up chime 3 times. Let go of the keys and computer should restart after this.
- How to put your computer into Internet Recovery - Turn on computer and immediately hold down Command and R (can also use Option, Command and R) keys together. Window will appear on screen, click on second option to re-install the Mac Operating System.
- A swollen battery - Usually indicated by bottom of computer or trackpad bulging out (not usually a safety concern but see a technician as soon as possible to get battery issue resolved).
- Battery not charging.
- Battery that doesn’t last as long as you expect - Battery percentage dropping quicker than it has previously.
- A MacBook that doesn’t power on even when plugged into power might indicate a faulty battery that needs replacement.
- Ensure that the correct wattage charger is being used - Use genuine Apple chargers vs non-genuine chargers, this ensure 100% compatibility and the longevity of the battery’s life.
- Ensure the wall outlet is functioning as expected.
Keyboard and Trackpad Malfunctions:
If your device is experiencing issues with your Keyboard or Track pad such as:
- Non-responsive keys
- Sticky keys
- A trackpad that doesn’t work properly - Such as being unresponsive when moving mouse arrow , Mouse arrow moving on its own or trackpad not clicking the pressed.
- Some of Apple’s MacBook models may be eligible for repair programs at no cost to the customer - please click “https://support.apple.com/service-programs” to see if your model of computer is eligible.
Keyboard:
- Gently brush any dust or debris from around the keys - use a soft bristled brush
- Check for any liquid or sticky residue around the keys
- Check the system settings have not been modified - Open System Preference (see icon below), Click on Keyboard, Click on Input Sources and ensure that left column in window has Australian Keyboard listed.
- Check the correct Language has been chosen - eg. If US keyboard is selected instead of Australian, some inputs or spelling may change.
- Use the Built in Keyboard not an External one.
- Check that any cables are not damaged, corroded or burnt at the end.
- If mouse arrow is moving slowly or too fast - Open System Preferences (see icon below), click on trackpad, click on Point & Click and adjust Tracking Speed accordingly.
- Trackpad not clicking when pressed - this will be a physical hardware issue.
Keyboard - https://support.apple.com/en-au/guide/mac-help/kbdm162/mac
Trackpad - https://support.apple.com/en-au/guide/mac-help/mchlp1226/mac
If your device is experiencing issues with the display like:
- Blank screen
- Flickering
- Distorted or discoloured display
- Dead pixels - Indicated by little dots on screen that are not the colour they should be.
- Non-responsive screen could be signs of a faulty display, graphics card, or connection that may require professional attention
- A Single hairline crack (a crack that is not joined with a point of impact) can sometimes be covered under Warranty.
To rule out software or environmental issues please try the following trouble shooting steps:
- Verify the brightness is turned up
- Verify there are no accessibility settings (used by people that may have a visual impairment) have been turned on by accident.
- Change the background picture to a single colour - this helps to pin point dead pixels more accurately.
If none of these steps resolve the problem we recommend customer comes into store.
Apple Articles:
https://support.apple.com/en-au/guide/mac-help/mchlbbeb27af/mac
If your MacBook is having trouble connecting to Wi-Fi networks, Bluetooth devices, or other external peripherals (eg. Printer, Scanner, External Hard Drive) consistently, it might be due to hardware or software issues that need troubleshooting or repairs.
Quick Fix Steps to exclude hardware issues:
- SMC(1) and PRAM(2) reset (Only applicable to intel based devices - computer models from 2020 or earlier))
- Potential Fix: Restore With Internet Recovery(3) - Ensure Data is backed up to iCloud or an external hard drive.
If neither work, recommend coming into store. These could indicate hardware or software issues that require professional attention.
- How to perform an SMC (System Management Controller) reset (SMC controls how the computer manages its power) - Computer must be plugged into power, hold down the Shift, Option, Command and Power keys for approximately 3 - 5 seconds. The charging light on plug will change from orange to green - this means it has reset successfully.
- How to perform a PRAM reset (this potentially fixes corrupted information issues) - Hold down P, R, Option and Command Keys while turning the computer on. Wait for the computer to do the start up chime 3 times. Let go of the keys and computer should restart after this.
- How to put your computer into Internet Recovery - Turn on computer and immediately hold down Command and R (can also use Option, Command and R) keys together. Window will appear on screen, click on second option to re-install the Mac Operating System.
Apple Articles:
Internet - https://support.apple.com/en-au/guide/mac-help/mh11395/mac
https://support.apple.com/en-au/guide/mac-help/mchlp1202/mac
Bluetooth - https://support.apple.com/en-au/guide/mac-help/blth1004/mac
Logic Board or Component Failure:
The Logic Board is often referred to as the brain of the computer.
If your MacBook experiences any of the following Problems:
- Sudden power failures
- Random shut downs
- Other severe issues
It could be indicative of a faulty logic board or other critical hardware components that may need repair or replacement.
To rule out software issues please try the following trouble shooting steps.
- Attempt to reset the SMC(1) and PRAM(2) (Only applicable to intel based devices - computer models from 2020 or earlier).
- Potential Fix: Restore With Internet Recovery(3) - Ensure Data is backed up to iCloud or an external hard drive.
If none of these steps resolve the problem we recommend customer comes into store.